Setting Up Your Priority Email Signature
Desktop Instructions for Gmail
STEP 1
Open Gmail
STEP 2
Navigate to the top right of your browser window, click ‘Settings’ (cog icon), and then select, ‘See all settings’.

STEP 3
Scroll down to the ‘Signature’ section, click ‘+ Create new’ and name your signature.
Note: Click the image in your signature after pasting and select “small” to ensure the formatting is correct.
STEP 4
In the text box, add your contact details in the following order (you can copy and edit):
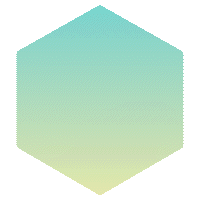 |
John Wick Your Title Priority john.wick@prth.com (555) 555-1212 |
STEP 5
*Mandatory* – select your signature for both “For new emails” and “On Reply/Forward”

STEP 6
Once your updated signature and the logo are inserted, scroll down to the bottom of the page and click, ‘Save Changes’.
STEP 7
Please ensure that your mobile signature is disabled by opening the Gmail app on your phone > clicking the hamburger menu > scrolling down to ‘Settings’ > ‘Signature Settings’ > Mobile Signature toggled to ‘OFF’. The signature you set on desktop will be reflected in your mobile app, so there is no need to have this toggled on.

